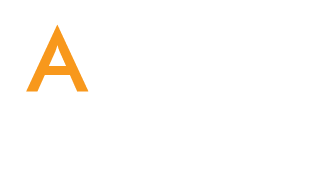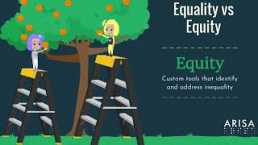ARISA Resources
How to Give an Accessible Web Presentation
Is your online presentation reaching the largest audience possible?
Online working and learning skyrocketed during the COVID-19 pandemic. 77% of U.S. workers who are able to work from home are still teleworking part or full time, and even as in-person learning has resumed, many institutions are continuing their online offerings. As a result, online presentations, webinars, and lectures have become increasingly common. But is your web presentation accessible to everyone?
In order for your information to reach the largest audience possible, it’s important to make sure your presentations are accessible for people who have disabilities and/or use assistive technologies. Your audience may have varying abilities when it comes to seeing, hearing, and understanding your presentation.
Use this guide to ensure that your next online presentation meets accessibility best practices. We’ll cover general tips, slide design, as well as which settings you should enable/disable on Zoom and Microsoft presentation platforms.
Accessibility Best Practices for Presentations:
Start planning your presentation beforehand to make sure your general structure, and any resources or materials you use, are accessible.
Use multiple communication methods
People learn best when multiple senses are engaged. You can use different communication methods like visuals, audio, and even tactiles to convey information. This also makes your presentation more accessible to people with sensory impairments like vision or hearing loss.
Define expectations and give your audience the outline upfront
Start by introducing the speakers or group members. Use best practices for self-description — sharing personal characteristics and identifiers should be optional.
Tell your audience what they can expect to learn about, and set the schedule. It’s sometimes helpful for those with attention difficulties or medical needs to know when they’ll get a break.
You may also send your participants a memo ahead of time to let them know what accessibility accommodations will be provided, and how they can enable certain accessibility features. Give participants the chance to let you know about any additional accessibility needs before the presentation. This may be a long email, so be sure to organize the information using proper headers.
Be visible
Slides and visuals are handy, but make sure your audience can see the speaker, too. Some audience members may be relying on reading your lips and facial expressions to help them understand the presentation. Make sure you are clearly visible, with a distraction-free background and good lighting.
Speak clearly
Speak slowly and enunciate. Consider purchasing a headset or clip-on microphone to improve the sound quality for your audience. Give your audience plenty of time to process information, especially when transitioning between topics.
Describe visuals and actions
If you do use slides or visuals, describe them out loud for the benefit of people with low vision. i.e. “This a photo of me scuba diving in France,” or “Here is a quote from Jaques Cousteau. It says ‘People protect what they love.’”
You can also describe any actions (including those of the audience) i.e. “Peter has his hand raised.” It’s also a good idea to repeat audience questions, in case someone did not hear. i.e. “Great question Peter! Peter asked what it’s like under the sea.”
Turn on captions
Both Zoom and Microsoft Teams have automatic captioning capabilities. They are usually fairly accurate, but not perfect. If you’re worried about accuracy, Zoom gives you the option to add captions manually or integrate a third-party service. Share the transcript after the presentation.
Learn more about enabling captions in Zoom.
Learn more about enabling captions in MS Teams.
Consider an interpreter
Are you speaking to a multilingual group? Do any of your audience members use sign language? Some presentations hire an interpreter or a signer to sign on screen. Make sure you leave enough time in your presentation for translation/interpretation.
Provide handouts and materials in accessible formats
Make sure any digital “handouts” you send, like slides or PDFs, are saved in an accessible format. Send these well in advance so your audience has time to review. A glossary can help your audience absorb any new vocabulary or acronyms you’ll be using.
If you share materials to the chat during a presentation, share them via a short link that you can also read aloud. This gives audience members multiple ways to access the information.
Allow recording, or provide a recording afterward
Some audience members may not be able to physically take notes, or they may lose focus and miss something. Providing a recorded version of the presentation allows audience members to revisit the material. You can also assign a volunteer to take notes and share them after the presentation.
Allow call-in
This enables people with an unreliable internet connection to access the audio of your presentation. Audience members who are deaf may also call in with the Video Relay Services to get sign language interpretation.
Mute participants on entry
This minimizes background noise, allowing participants to pay better attention to the presentation (It’s especially important for those who are hard of hearing or who use screen readers).
You can enlist the help of a co-worker or volunteer to mute/unmute participants as necessary.
Use a multi-screen layout
In Zoom, you can enable a multi-screen layout using the Spotlight and Multi-Pin features.
Spotlight allows you to highlight certain screens so the audience can see them no matter who is speaking. For example, you may want to spotlight the sign language interpreter.
Multi-Pin allows users to choose which screens are shown in a custom view. For example, one audience member may want to spotlight the interpreter, while another audience member may want to “hide” the interpreter.
In Microsoft Teams presentations, use the “Two Content” layout. This allows you to share two screens at once, such as an interpreter and a slide screen.
Take questions in multiple formats
Often, the most accessible way to take questions is to allow audience members to type them in the chat or Q&A. If you’re conducting a Zoom webinar, you can enable Q&A in Account Settings. In Microsoft Teams, select “Allow Q&A” when you set up your meeting.
Some audience members may prefer to speak their question out loud. Ask them to use the “Raise Hand” button, then call on them/unmute them when it is their turn. Keep in mind that some audience members may be calling into the presentation on their phones. Give them a chance to ask questions too. You can unmute them, ask them to call out their names, and then go through the list of names to take each question. Ask for a co-worker or volunteer to help facilitate this process.
Don’t forget to repeat audience questions in case someone did not see or hear the question.
You may also allow some time for off-topic questions after the end of the presentation. This cuts down on interruptions, and allows time for the informal connection that may happen organically in an in-person presentation.
Accessibility Best Practices for Slide Decks
Slides are a great addition to any presentation, but some visuals are more accessible than others. Keep slides minimal and brief, and double-check that your designs meet accessibility best practices. In Powerpoint, you can use the “Accessibility Checker” tool (Review > Check Accessibility). Unfortunately, there is no equivalent in Google Slides, but you can use an app like Accessibility Checker for Slides).
- Use a visible color contrast between the text and background (use a tool like WebAIM to check your color combination)
- Do NOT use color to convey information, i.e. green to indicate good and red to indicate bad
- Use a large, legible font. Sans serif is usually best. Keep in mind that people may be viewing your presentation from the back of a room, or on a small screen.
- Use animation sparingly, if at all, as it can be distracting and triggering to people with certain conditions.
- Add alt text to images. It won’t make a difference during the presentation, but if you share the slides before/after the presentation, this will help people who use screen readers to understand the images.
With these tips, you’ll be prepared to give a great online presentation that’s accessible to everyone. Even if you are returning to in-person presentations, many of these tips can ensure that your information reaches a broader audience. Remember, approaching learning with accessibility in mind benefits everyone, not just the audience members that need accommodations.
Special thanks to Chancey Fleet of the New York Public Library's Andrew Heiskell Braille & Talking Book Library for sharing her expertise on this subject!